Belajar Microsoft Word bagi Pemula
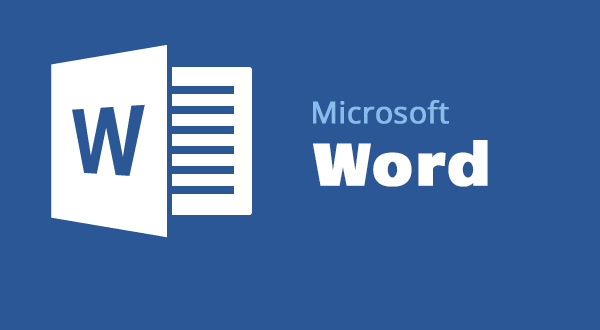
Pengoperasian Microsoft Word dapat melalui :
1. memilih menu pada Menu Bar
2. menekan tombol-tombol pada Toolbar
3. menekan Shortcut.
Untuk pemilihan menu dengan keyboard dapat digunakan tombol F10 yang diikuti penggunaan tombol panah dan Enter, atau dengan menekan tombol Alt diikuti dengan tombol huruf yang bergaris bawah pada menu dimaksud. Jika menggunakan mouse maka gerakkan mouse pada menu yang dimaksud (ditandai dengan bentuk seperti tombol pada menu yang terletak pada cursor), kemudian tekan tombol mouse kiri untuk menampilkan isi menu tersebut.
Status bar menampilkan informasi mengenai dokumen yang sedang aktif, seperti nomor halaman, nomor section, jumlah halaman, nomor baris, kolom, jarak baris dll.
Membuat File Baru
Untuk membuat file baru, Anda dapat memilih menu File-New atau tekan tombol atau tekan shortcut Ctrl+N.
Setelah dokumen selesai dibuat, dapat disimpan dengan memilih menu File-Save atau tombol Toolbar atau tekan shortcut Ctrl+S.
Masukkan nama file pada kolom File Name dan kemudian tekan Enter atau pilih tombol Save. Secara default, nama file tersebut akan diberi extention .doc oleh Microsoft Word. Dapat juga anda menentukan letak penyimpanan dengan memilih pada kotak dialog save in atau mengetikkan pada file name beserta nama filenya.
Untuk membatalkan dapat menekan Escape atau tombol Cancel. Secara default, folder tempat penyimpanan dokumen Anda adalah My Documents. Anda dapat mengubah folder tersebut dengan memilih pilihan pada kolom Save In yang terletak di bagian atas window. Jika diinginkan, Anda dapat membuat folder baru dengan menekan tombol .
Anda juga dapat menyimpan dokumen dengan format selain Microsoft Word yaitu dengan memilih pada kolom Save as Type.
Membuka File
Untuk membuka dokumen yang ada, dapat memilih menu File-Open atau tekan tombol toolbar atau tekan shortcut Ctrl+O.
Pilihlah dokumen yang akan dibuka dan kemudian tekan tombol Open, atau jika daftar tersebut terlalu banyak, maka dapat Anda ketikkan nama file (bisa hanya beberapa huruf depan saja) kemudian pilihlah nama dokumen yang ingin anda gunakan.
Menyimpan File Dengan Nama Lain
Jika Anda telah menyimpan dokumen dan ingin menyimpannya lagi dengan nama yang lain atau dengan format selain Microsoft Word, dapat dipilih menu File-Save As. Maka akan muncul window yang sama persis dengan window save di atas.
Menutup File
Setelah Anda selesai mengetikkan dokumen dan telah disimpan, maka dokumen tersebut dapat Anda tutup dengan memilih menu File-Close atau shortcut CTRL+F4 atau meng-klik simbol silang pada window.
Edit
Untuk memindahkan suatu bagian dokumen ke lain tempat, juga tidak perlu menghapus dokumen lama kemudian mengetik ulang dokumen tersebut di tempat yang baru melainkan dengan menduplikatnya atau memindahkan saja.
Menduplikat atau memindahkan dokumen tersebut dapat dilakukan dengan cara :
1. Sorot bagian dokumen yang akan Anda duplikat/pindahkan. Penyorotan/memblok dapat menggunakan mouse ataupun tombol keyboard :
• Kombinasi tombol SHIFT
o SHIFT+CTRL+Panah kiri : blok hingga awal kata
o SHIFT+CTRL+Panah kanan : blok hingga akhir kata
o SHIFT+HOME : blok hingga awal baris
o SHIFT+END : blok hingga akhir baris
o SHIFT+CTRL+HOME : blok hingga awal dokumen
o SHIFT+CTRL+END : blok hingga akhir dokumen
• EXT/modus extended selection
o Tekan tombol F8 dua kali : blok suatu kata
o Tekan tombol F8 tiga kali : blok suatu kalimat
o Tekan tombol F8 empat kali : blok suatu paragraph
o Tekan tombol F8 lima kali : blok section
o Tekan tombol F8 enam kali : blok seluruh dokumen
• Pointer mouse
o Klik ganda suatu kata : blok kata
o CTRL+klik suatu kalimat : blok kalimat
o Klik didepan baris saat pointer berbentuk anak panah : blok baris
o Drag didepan baris : blok sekelompok baris
o Klik ganda didepan baris dengan pointer panah : blok paragraph
o CTRL+klik didepan baris dengan pointer panah : blok seluruh dokumen
o ALT+klik pointer pada naskah : blok segiempat
o Untuk membatalkan blok, klik pointer di sembarang tempat.
Mengaktifkan / Me-non-aktifkan Toolbar dan Ruler
Toolbar yang akan diaktifkan atau di-non-aktifkan dapat dipilih pada menu View-Toolbar atau Tools - Customize - tab Toolbars kemudian memilih katagori perintah di kotak daftar kategori. Atau cara lain adalah:
• Menu Tools – Customize – tab Commands
• Pilih kategori pada kolom sebelah kiri
• Seret pilihan perintah yang akan dibuat icon pada lokasi yang
diinginkan.
Mengembalikan toolbar ke keadaan semula dengan memilih menu View – Toolbars. Pilih toolbar yang akan dikembalikan ke keadaan semula kemudian klik tombol reset.
Untuk mengaktifkan atau me-non-aktifkan ruler, dapat Anda pilih menu View-Ruler.
Mengatur Margin dan Ukuran Kertas
Untuk mengatur margin dokumen dan ukuran kertas, dapat dipilih
menu File-Page Setup
Pada bagian margin, Anda dapat mengatur margin atas, bawah, kiri, kanan kertas, juga beserta jarak header dan footer. Pada pilihan Apply To, Anda dapat menentukan apakah margin tersebut berlaku untuk keseluruhan dokumen (Whole Document), atau hanya berlaku mulai dari posisi cursor ke bawah (This Point Forward). Pada pilihan Multiple Pages terdapat empat pilihan untuk membantu dalam pengaturan bentuk dokumen sesuai kebutuhan, antara lain :
1. Normal : tampilan normal
2. Mirror Margin : digunakan jika hendak membuat dokumen yang bersebelahan antara halaman genap dengan ganjil.
3. 2 Pages per Set : mengatur agar satu halaman kertas dibagi 2 atas bawah sebagai halaman yang berbeda
4. Book Fold : sebagai tampilan buku yang butuh untuk membagi kertas kanan dan kiri.
Tombol Default… digunakan untuk menyimpan semua pengaturan yang telah dibuat menjadi aturan default Microsoft Word sehingga setiap Anda membuat dokumen yang baru, maka dokumen tersebut mempunyai format margin dan ukuran kertas sesuai dengan aturan Anda.
Secara default, satuan ukuran yang digunakan oleh Microsoft Word ialah Inch, tetapi Anda dapat mengubahnya menjadi cm atau satuan lain seperti points, picas dengan mengatur option pada menu Tools-Options… dan pilih tab General.
Pada window ini telah disediakan berbagai ukuran kertas yang standar atau yang biasaya digunakan. Jika tidak terdapat ukuran kertas yang sesuai pada daftar Paper size, maka Anda dapat mengetikkan sendiri panjang dan tinggi kertas. Juga dapat diatur pencetakan kertas apakah akan dicetak tegak (Portrait) atau mendatar (Landscape).
Pada tab Layout digunakan untuk mengatur Section Start (pembagian format dokumen), pemakaian header&footer tiap halaman dengan berbagai pilihan.
Menggambar Bentuk-bentuk Tertentu
Anda dapat dengan mudah menggambar bentuk-bentuk tertentu seperti garis, lingkaran, persegi, oval dll dengan mengaktifkan Toolbar Drawing melalui menu View-Toolbars-Drawing atau menekan tombol Toolbar .
Untuk menggambar atau membuat obyek dan efek gambar maupun teks. Fasilitas ini akan ditampilkan dalam toolbar drawing dengan memilih menu insert-picture-autoshapes atau dengan menekan button drawing pada standar toolbar.
Toolbar drawing berisi macam macam tools dengan fungsi :
ü Draw , digunakan untuk mengelompokan , mengatur posisi, memutar, dan mengganti obyek dengan berbagai obyek lainya; yang termasuk draw adalah :
o Order, untuk mengatur posisi obyek terhadap obyek lainya.
o Nudge, untuk menggeser obyek.
o Align or distribute , untuk mengatur perataan obyek terhadap halaman atau lembar kerja.
o Rotate or flip , untuk memutar atau membalik obyek..
o Change autoshapes, untuk mengganti bentuk obyek yang sudah ada.
• Select obyek, untuk memilih obyek yang berdampingan.
• Free rotate, memutar obyek sesuai keinginan.
• Autoshapes, untuk memilih berbagai gambar yang telah disediakan , misalnya : lines, untuk menggambar berbagai bentuk garis; basicshapes, untuk menggambar berbagai bentuk obyek dasar; callout, untuk mengambar berbagai bentuk bingkai table ; dan sebagainya.
• Line, untuk menggambar garis lurus.
• Arrow, untuk menggambar anak panah.
• Rectangle, untuk menggambar persegi / kotak.
• Oval, untuk menggambar elips / lingkaran.
• Text box,untuk membuat teks dalam kotak atau bingkai.
• Word art, untuk membuat teks dengan berbagai efek.
• Insert clip art, untuk menyisipkan gambar clip.
• Fill color, untuk mewarnai obyek yang berbentuk.
• Line color, untuk menentukan warna garis.
• Font color, untuk mewarnai teks.
• Line style, untuk memilih jenis garis.
• Dash style, untuk memilih bentuk tanda garis.
• Arrow style, untuk memilih jenis anak panah.
• Shadow, untuk memilih efek bayangan obyek.
• 3-D, untuk memilih bentuk obyek 3 dimensi.
Pada Toolbar Drawing tersebut terdapat beberapa bentuk seperti garis, panah, oval/lingkaran, text box yang dapat Anda gunakan untuk menggambar diagram-diagram sederhana. Untuk bentuk-bentuk lain dapat Anda gunakan AutoShapes, dan untuk bentuk huruf-huruf dapat Anda gunakan WordArt.
Bentuk-bentuk tersebut dapat Anda beri warna, ubah ketebalan garis, arah anak panah, memberi bayangan, bahkan membuatnya menjadi bentuk tiga dimensi secara mudah dengan menekan tombol-tombol Toolbar Drawing tersebut.
Ada beberapa hal yang dapat diatur yaitu peletakan gambar pada teks. Gambar dapat diletakkan sebagai bagian dari teks atau dapat diletakkan sebagai obyek yang berbeda dari teks. Jika gambar diletakkan sebagai obyek yang berbeda, maka letak gambar tersebut dapat berada di atas teks (menumpuk pada teks), di sekeliling teks dll.
Pada tab layout di atas digunakan untuk menentukan letak gambar pada kotak gambar yang tersedia.
Jika dipilih gambar sebagai obyek tersendiri, maka Anda dapat mengatur peletakan gambar tersebut terhadap teks, apakah menumpuk pada teks, atau terkelilingi oleh teks dll dengan memilih tab Layout – Wrapping Style.
Border and shading digunakan untuk memberi garis batas dan pola kelabu/raster dengan cara memilih menu Format – Borders and Shading atau pada toolbar klik button Tables and border.
Artikel Terkait
- Sinopsis The Atypical Family, Drama Korea Fantasi Romantis dengan Sentuhan Supernatural
- Jadwal Tayang Episode Terakhir Drama Korea Queen of Tears di Netflix, Jangan Sampai Ketinggalan!
- Sebutkan Jenis Sampah Organik
- Jika Suatu Unsur Dilambangkan dengan Satu Huruf Maka Harus Digunakan Huruf...
- Dalam Rumus Kimia K2CO3 Terdapat . . . .
- 5 Drama Korea Terbaru Romantis yang Bikin Baper di Tahun 2024
- Hujan dan air mengalir dapat mengikis tanah tanah yang paling banyak terkikis oleh hujan dan air mengalir adalah tanah dari
- 5 Drama Korea Terbaik yang Diperankan oleh Song Kang, Pilihan Menarik untuk Ditonton Selama Wajib Militer
- Berikut Ini yang Bukan Merupakan Partikel Penyusun Atom Adalah...
- Berikut Ini yang Bukan Merupakan Sifat Fisika Suatu Zat Adalah